How to upgrade the EdgeADC
Upgrading the EdgeADC is extremely simple. The upgrade mechanism is built into the EdgeADC to not only fetch and install the upgrade, but also to provide the ability to manually download the upgrade and import it into the ADC, the latter being used in the main by organizations that limited Internet access.
Built-In Method
In order to use the built-in method that fetches and deploys the upgrade, you must first be a registered license holder, and have an account on the Edgenexus App Store. The App Store is accessible at https://appstore.edgenexus.io.
- Log into the ADC as an admin user.
- Navigate to Advanced > Software using the navigation panel on the left.
- Locate the Download from Cloud section.
- You should see a notice in Green stating that the ADC is connected to the Cloud Services Manager.
- The Download from Cloud section will then be populated. See image below.

Select the update you wish to download and then click the Download Selected Software button.
The download will begin, and the update file will be placed in the section underneath Download from Cloud, called Apply Software (see image below).

Select the software you just downloaded, and click Apply Selected Software Update.
And, if you want to roll back, simply select the previous version, and click the Apply Selected Software Update once again.
Manual Method
Some organizations do not permit access to the Internet which results in the Cloud Services Manager being unreachable by the ADC. The CSM is required for licensing and updates to be downloaded directly into the ADC.
For these scenarios, Edgenexus permits the user to download updates using an Internet browser. Follow the instructions below:
- Navigate to the Edgenexus website.
- Click on the Resources menu and select the Software Update Download option
- Next, you will need the Machine ID and License ID of your ADC. This can be found in the System > Licensing section (example below)
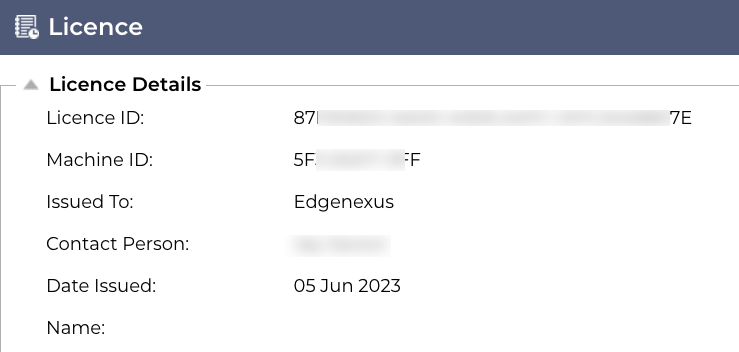
- The Software Update Download page looks something like the image below:

- Enter the details in the form and click Submit.
- The update is then encrypted, following which it can be downloaded.
- NOTE: Do not change the filename or content in any manner.
- Once downloaded, navigate to Advanced > Software on the ADC.
- Scroll to the Upload Software section.
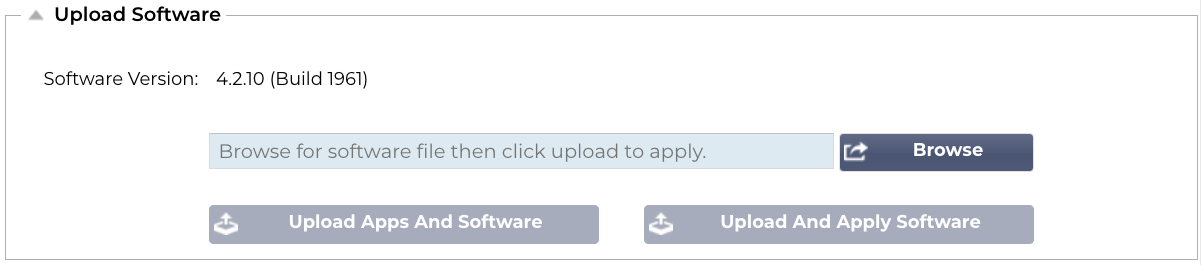
- Click the Browse button and locate the downloaded file.
- Click OK to select the file, and then click Upload Apps and Software.
- The new software will be uploaded and will apply in the Apply Software section right beneath the Upload Software section.

- Click on the new software and click the Apply Selected Software Update.
- The ADC will restart and the new software will be available to use.
