How Can We Help?
How do I purchase and download an App to the EdgeADC?
Download an App from the App Store and installing to the EdgeADC is simple.
Many Apps found in the App Store are free of cost, while some do have a free trial period linked to an annual subscription.
IMPORTANT: You must have a valid license and be registered at the App Store to download and use any App Store content.
At this point, you have two options:
In this example, we will use the HA Cloud Connector App to show how you perform App Store downloads and installs.
Downloading and importing the App using the EdgeADC
- The first task is to log in using your App Store credentials inside the EdgeADC. The integrated App Store interface is available using Services > App Store.
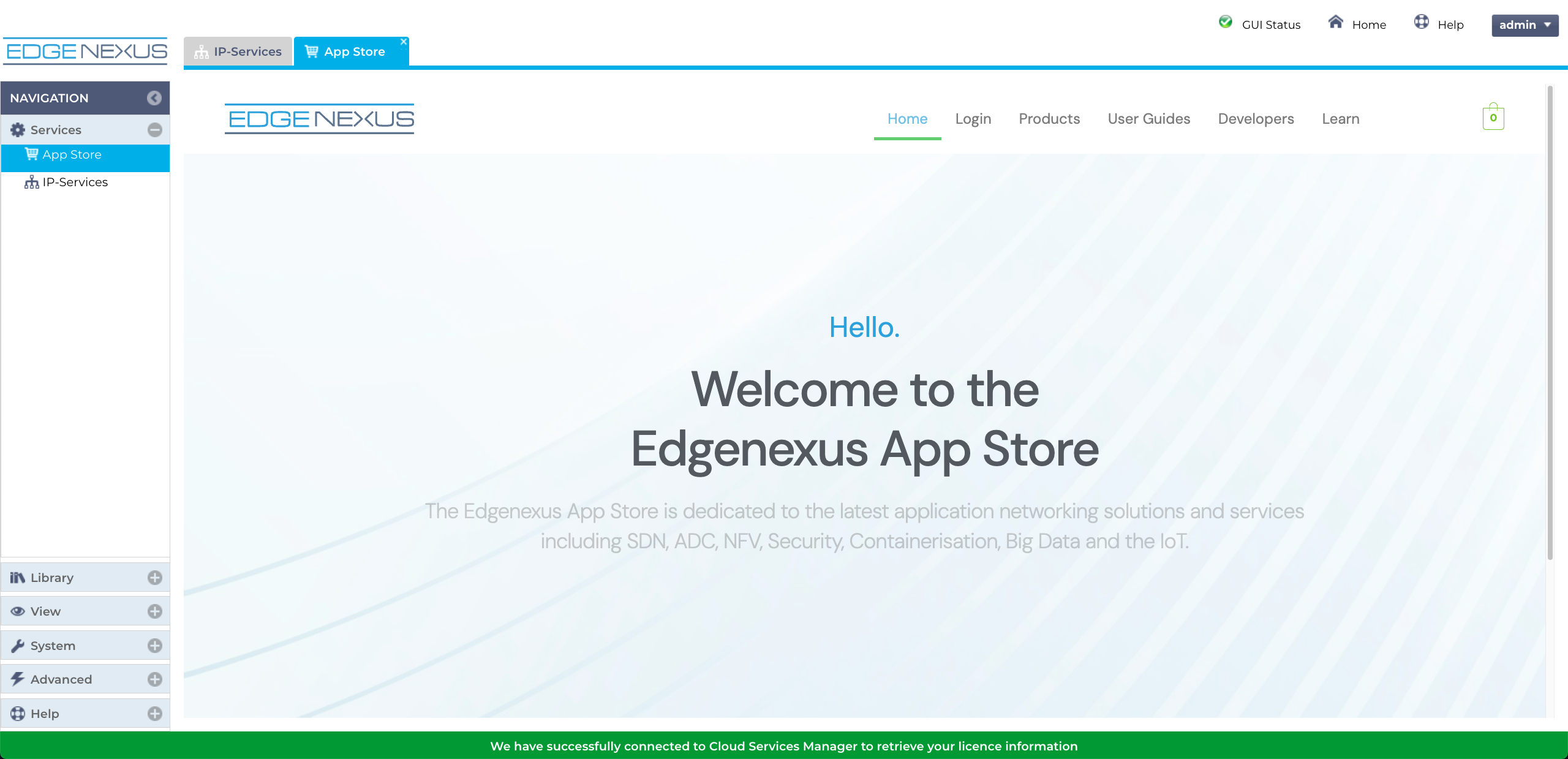
- This method will allow you to make the purchase, and then you will find it available within the Purchased Apps section in Library > Apps.
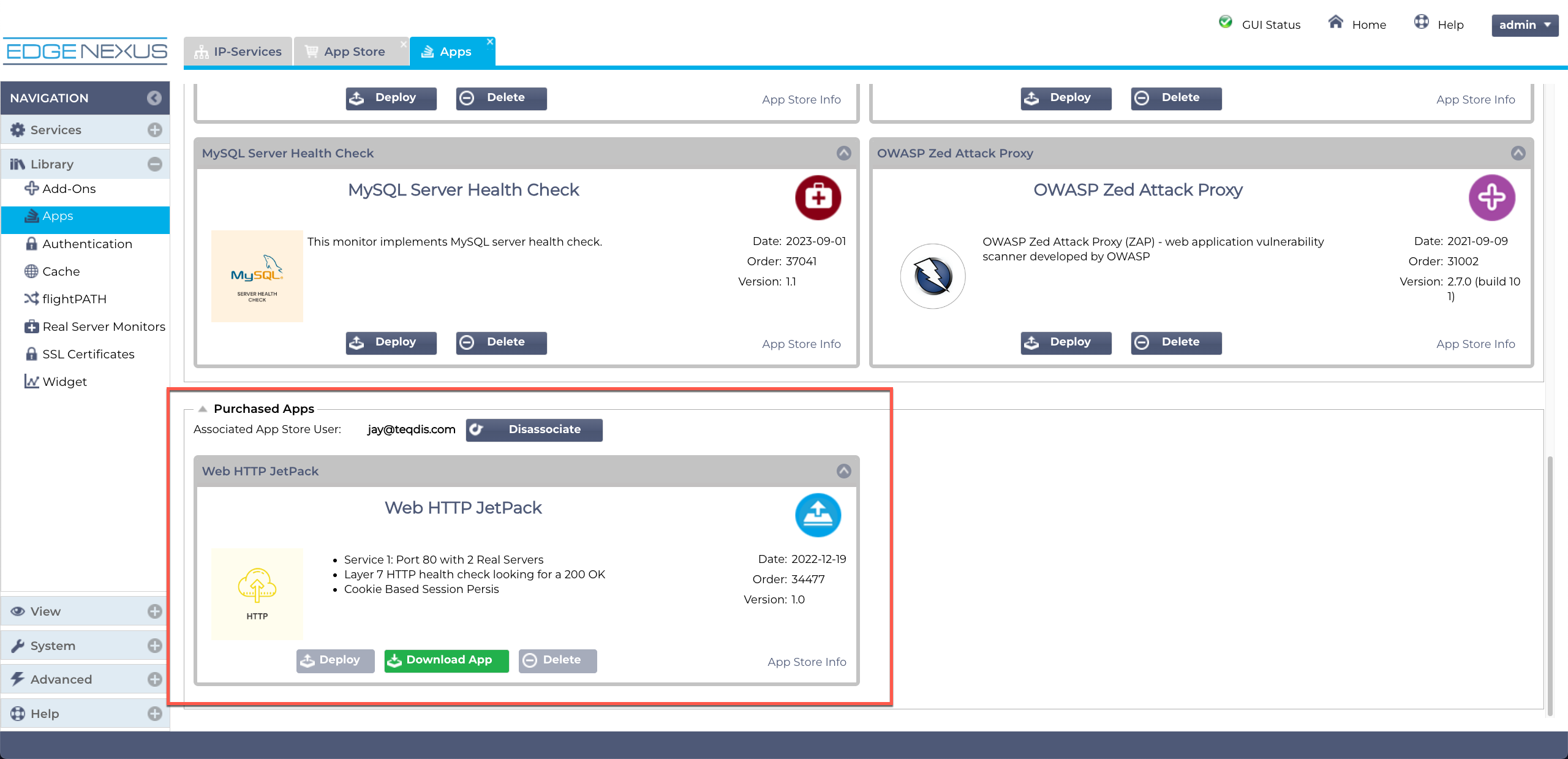
- Click the Download App button to download the App into the EdgeADC. If you are operating in a clustered environment, you will need to perform all these steps on the cluster pair.
- Once downloaded, it will appear in the Downloaded Apps section, see below.
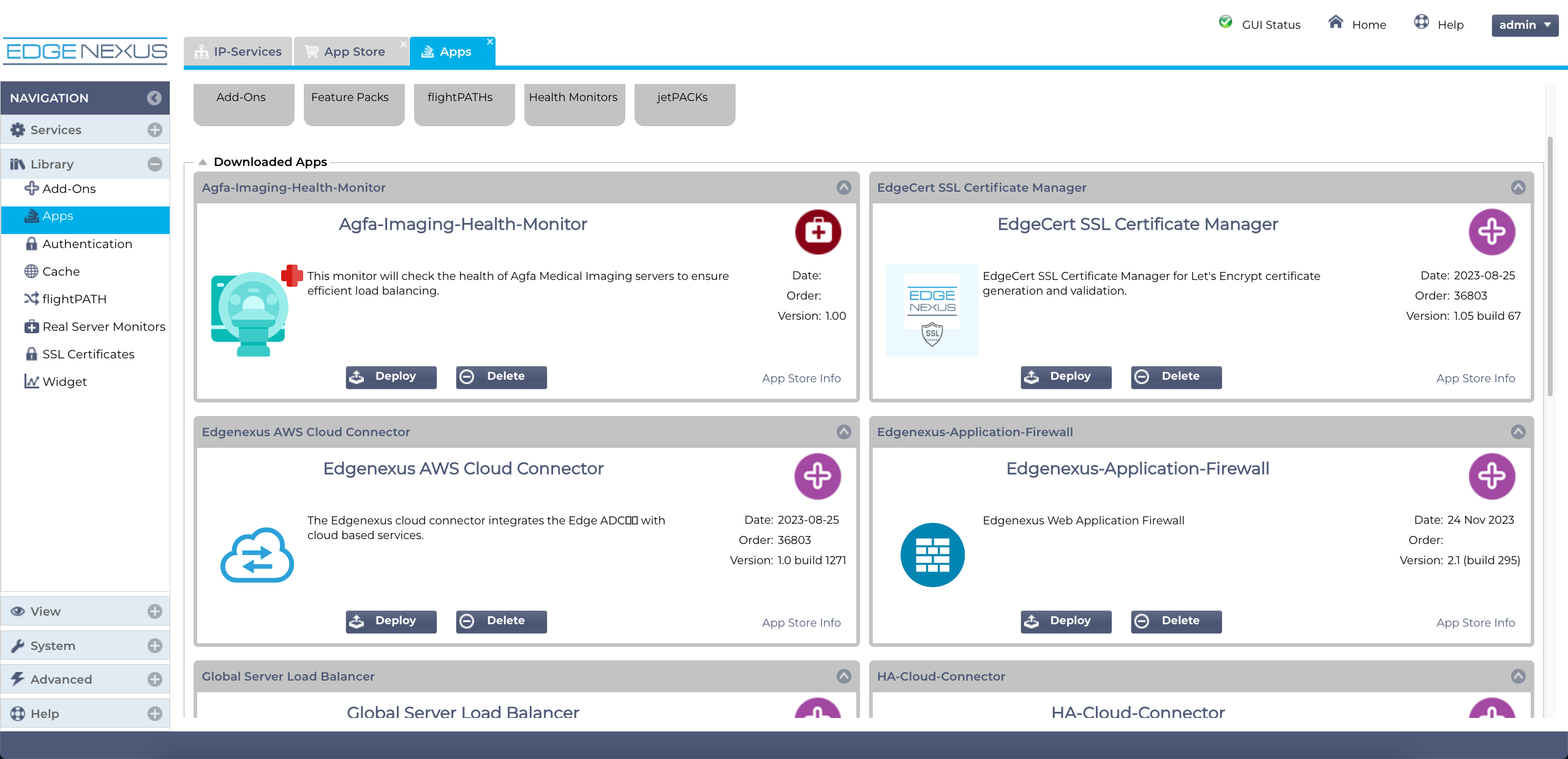
- Each App has an icon associated with it, and the HA Cloud Connector App looks something like the one shown below.
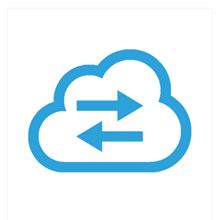
- From the Library > Apps > Downloaded Apps section, locate the HA Cloud Connector App and then deploy it to the EdgeADC by clicking the Deploy button.
- Once deployed, it will be available in the Library > Add-Ons tab
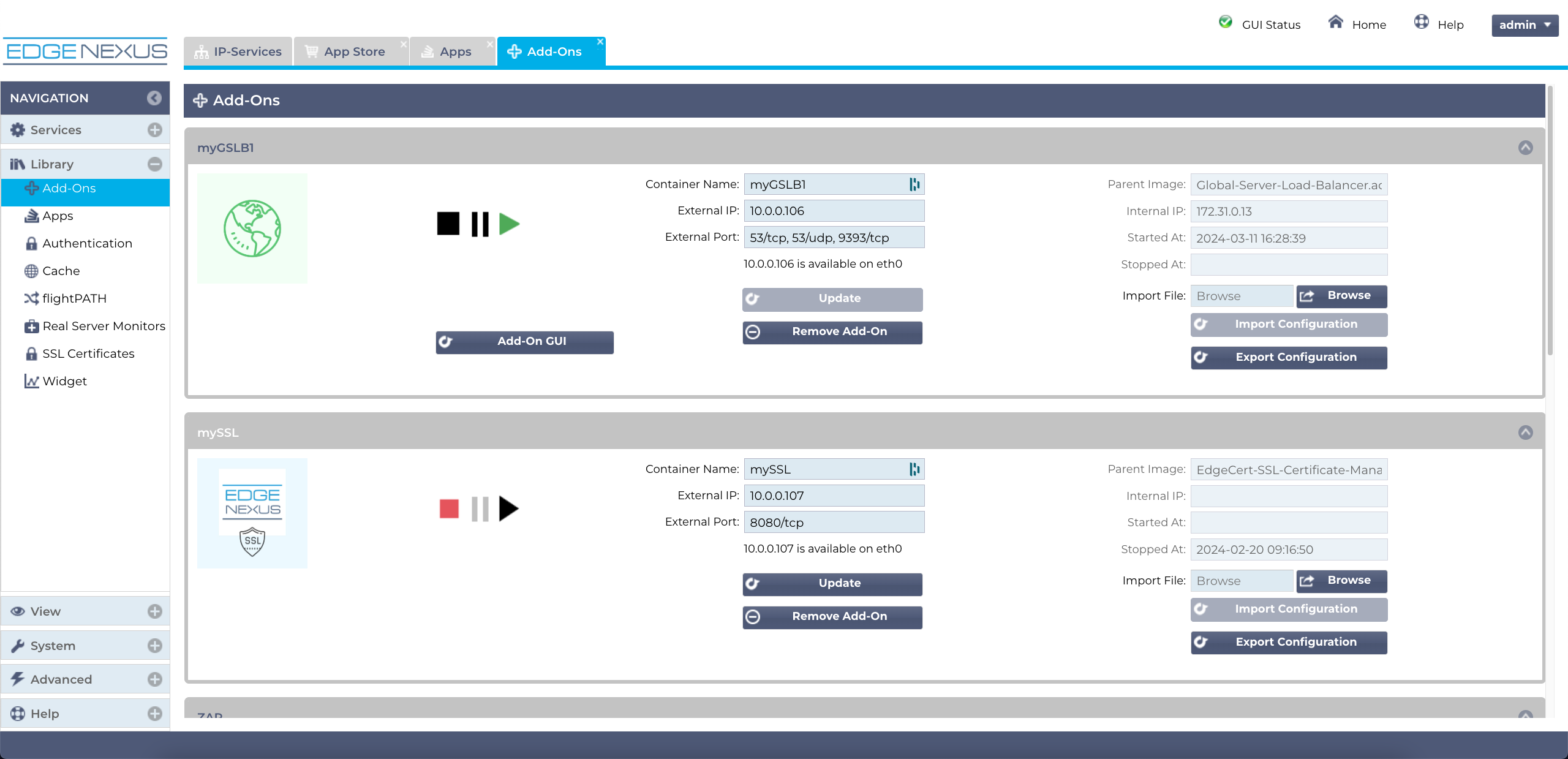
Download and Install the App using direct download.
The second method of downloading and deploying the App is to do what is called a direct download.
- The first step (unless you have already done so) is to register on the App Store.
- Navigate to https://appstore.edgenexus.io using a JavaScript compatible browser.
- Click on the Login link in the top menu.
- Log in using your credentials, or create an account.
- Once you have logged in, please click the Products link in the top menu.
- You will see three options displayed. Click on Applications.
- This will now take you to the Applications page, where you can select and download the App of your choice.
- You will note that some of the Apps are free, but you will still need to go through the procedure of purchasing them, albeit for zero cost.
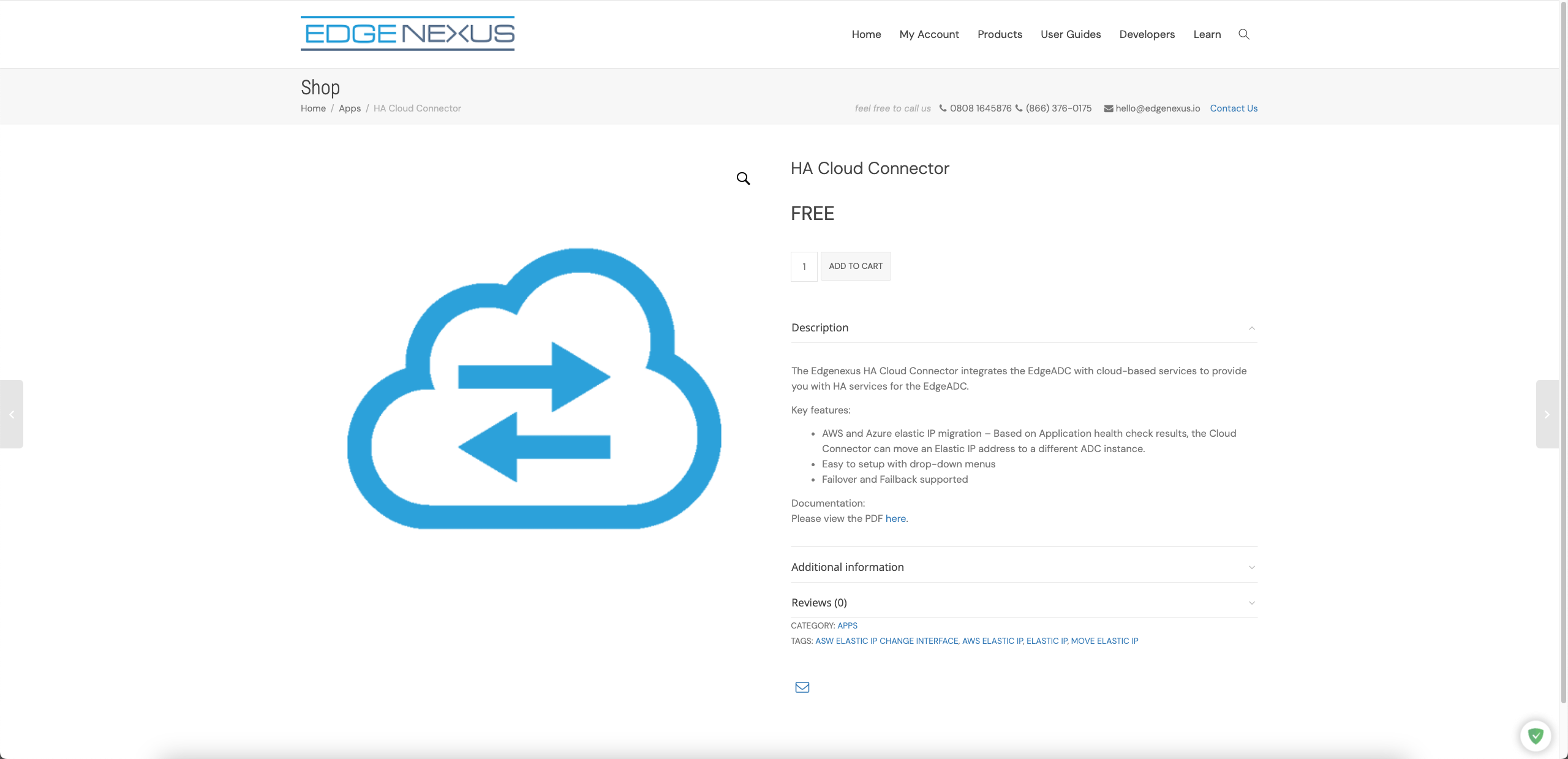
- Once you have selected the App you need, click on the Add to Cart button.
- You will now be taken to the Cart page where you can choose to continue shopping, or proceed to the checkout. In our example, let’s checkout.
- Enter all your details so the account is fully up to date. If this was not your first visit and you have done this before, you can click the Place Order button.
- You will now see the page shown below. On this page, you will need to enter the MACHINE ID of your ADC. The MACHINE ID can be found in System > Licensing.
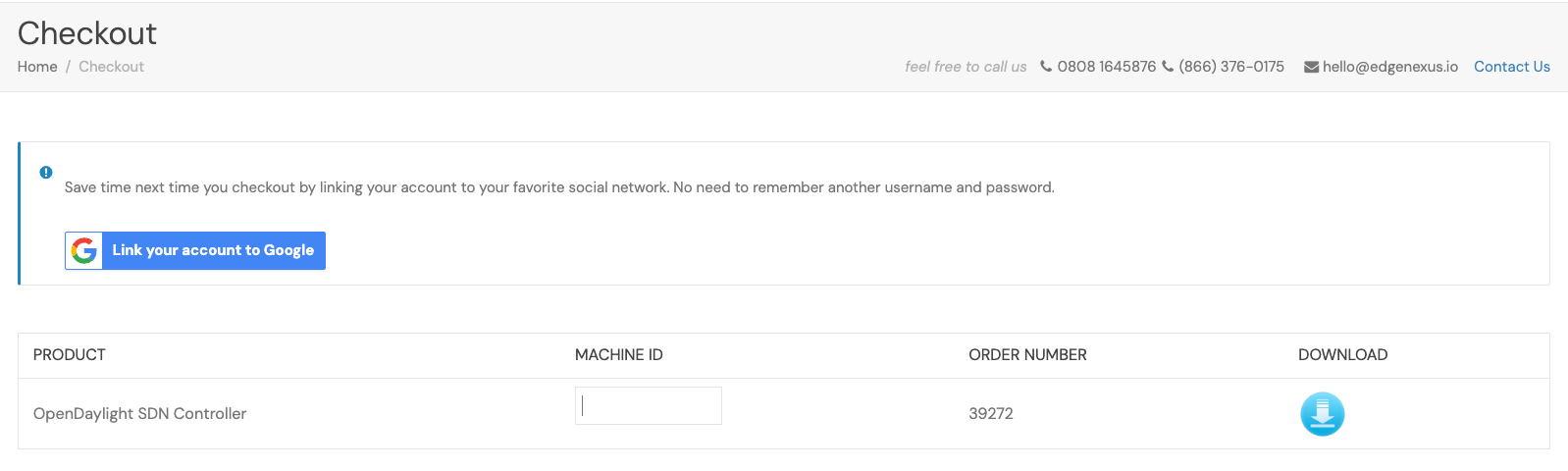
- On providing the MACHINE ID, click the Download button on the right. If you have purchased multiple Apps, you will need to do this for each App.
- The App will now be encrypted and will only operate on the EdgeADC with the specified MACHINE ID.
- Once encryption is complete, the App will begin downloading.
- IMPORTANT: DO NOT CHANGE THE FILENAME OF THE APP IN ANY WAY.
- Next come the steps for uploading the App to the ADC.
- Navigate to the Advanced > Software page of the ADC.
- Scroll down to Upload Software.
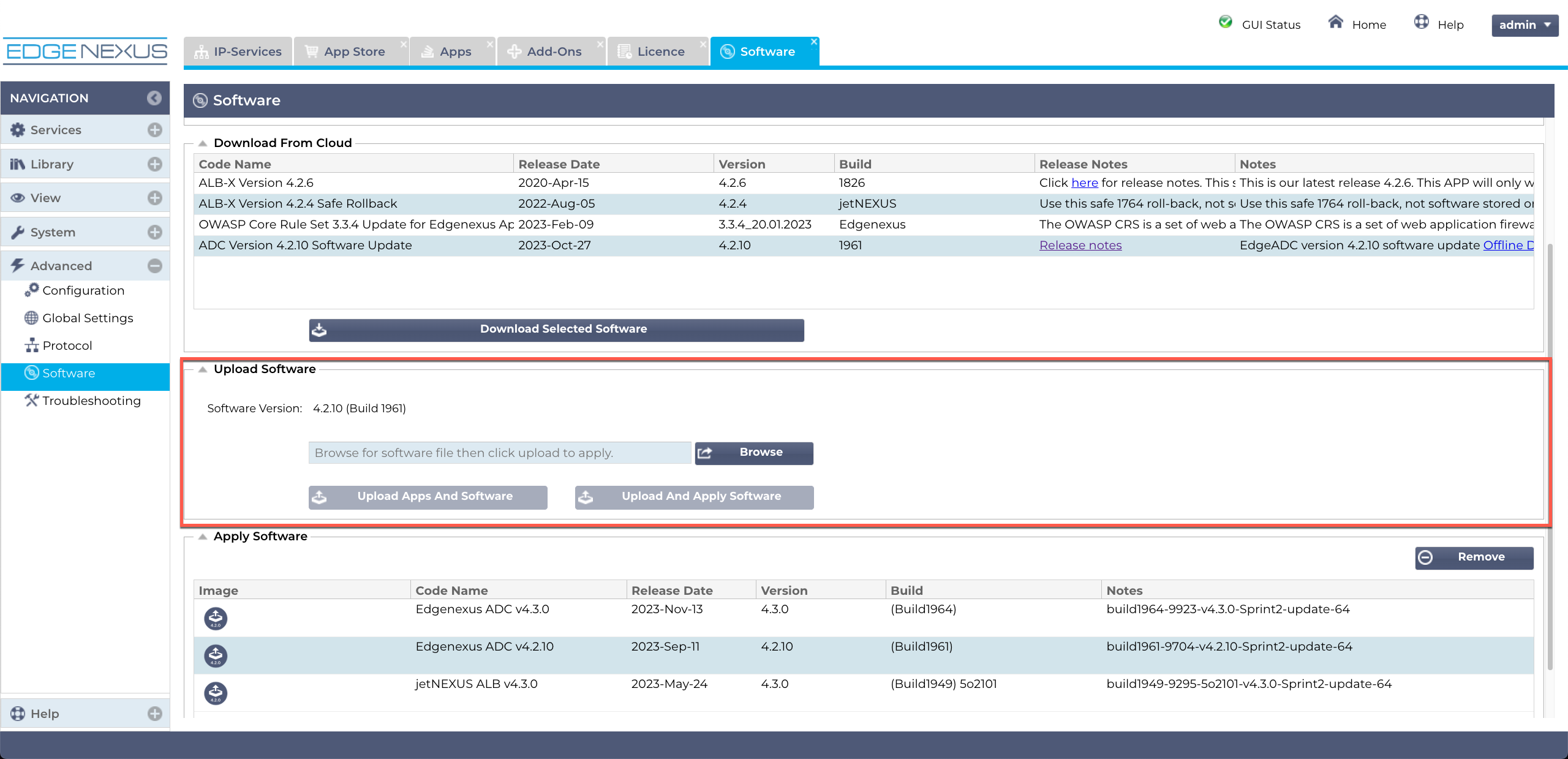
- Browse to, and select the App you have just downloaded.
- Click the Upload Apps and Software button.
- The App will be uploaded to the ADC and placed in the Downloaded Apps section of Library > Apps, where you can deploy it.
